下面是范文网小编整理的把扫描件转成word文档的方法步骤_怎样把扫描件转换成word文档12篇 扫描的文件如何转换word文档,供大家参阅。
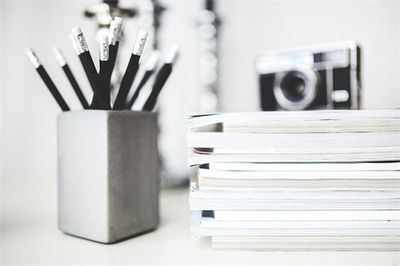
把扫描件转成word文档的方法步骤_怎样把扫描件转换成word文档1
步骤五:然后弹出三个选项这里我们选择添加或删除功能,点击继续
把扫描件转成word文档的方法步骤_怎样把扫描件转换成word文档2
步骤六:如下图所示,即是已经保存后的文档的样式,然后将文字复制到word中进行编辑了:
把扫描件转成word文档的方法步骤_怎样把扫描件转换成word文档3
步骤六:然后选择Microsoft Office Document Imaging这个组建,他在工具栏目下
把扫描件转成word文档的方法步骤_怎样把扫描件转换成word文档4
步骤四:手动修改文字之后,然后单击工具栏里面的“输出,到指定格式文件”:
把扫描件转成word文档的方法步骤_怎样把扫描件转换成word文档5
步骤九:我们来测试一下是否可以扫描成文档。点击Microsoft Office Document Imaging
把扫描件转成word文档的方法步骤_怎样把扫描件转换成word文档6
<<<返回目录
把扫描件转成word方法二
步骤一:首先我们先去控制面板
把扫描件转成word文档的方法步骤_怎样把扫描件转换成word文档7
步骤二:点击程序和功能,xp的应该是叫添加和删除。
把扫描件转成word文档的方法步骤_怎样把扫描件转换成word文档8
步骤七:点击开始安装。
把扫描件转成word文档的方法步骤_怎样把扫描件转换成word文档9
步骤三:点击后选择word安装
把扫描件转成word文档的方法步骤_怎样把扫描件转换成word文档10
步骤十:进入界面可以使用了。
把扫描件转成word文档的方法步骤_怎样把扫描件转换成word文档11
步骤五:输入文件名并确认要保存的文件格式之后,单击“保存”:
把扫描件转成word文档的方法步骤_怎样把扫描件转换成word文档12
步骤四:点击邮件选择更改。
把扫描件转成word文档的方法步骤_怎样把扫描件转换成word文档12篇 扫描的文件如何转换word文档相关文章: